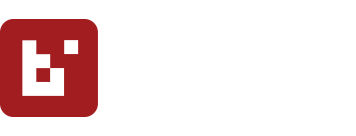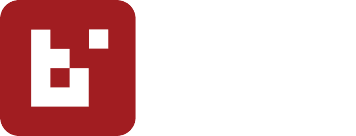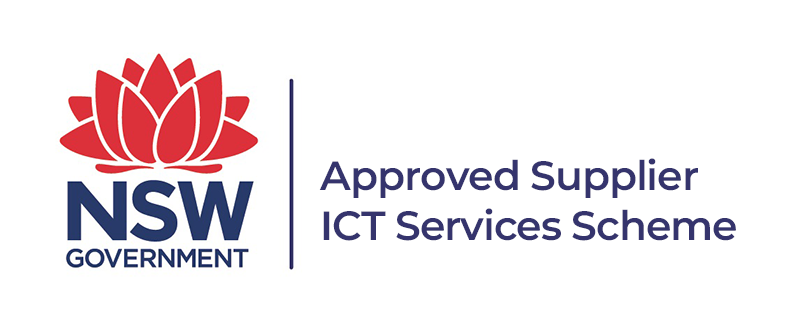Welcome to the BART system!
As an Administrator, you have the ability to manage a range of options within the BART suite. This guide is a quick-start to get you and your Members using the BART system to it’s best capacity within your Brigade, Group, or Unit.
Managing your Group
Create and allocate Broadcast Tags
Set the ‘Top 3’ critical Qualifications
Setup your Local Headquarters Dashboard
Managing Members
Basic Usage
Once you’ve setup your Group and Members, here’s a basic guide to help get your Members up and running: