To stop the print dialogue box from appearing when the ‘Auto Print’ setting is enabled, you will need to use the Google Chrome browser in ‘Kiosk Print Mode’.
To do this, you will need to:
-
Install Google Chrome (skip this step if already installed)
It’s completely free and available to download here: http://www.google.com/chrome
PC Users
-
Create a new shortcut for your Chrome web browser
- Navigate to your desktop
- Right click on the Google Chrome shortcut
- Copy and paste the shortcut, giving your new one a name like ‘Google Chrome Auto-Print’
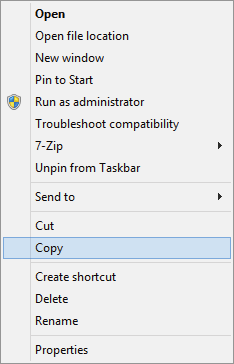
-
Edit the ‘Properties’ of your new shortcut
- Ensure Google Chrome isn’t running; close down all instances of the program
- Right click on your new shortcut
- Select ‘Properties’ from the toolbar
- Select the ‘Shortcut’ tab from the properties dialogue box
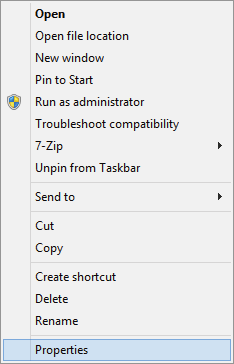
-
Click your mouse cursor inside the ‘Target:’ text field, and navigate to the end.

Please note: Paths displayed in the text field may differ depending on the location of where Google Chrome has installed on your computer
-
At the end of the path, add in the text below (don’t forget the space before the text!)
--kiosk-printingIn our example, our new ‘Target:’ path would be:
"C:\Program Files (x86)\Google\Chrome\Application\chrome.exe" --kiosk-printing
For fullscreen mode, you would use:"C:\Program Files (x86)\Google\Chrome\Application\chrome.exe" --kiosk-printing --kiosk "https://bart.com.au/dashboard"
-
Restart Chrome
- Before the changes will take effect, you will need to restart your browser
-
Open up Chrome
- Double click on your new Google Chrome shortcut to open the browser
- Log into the BART Station Platform as you would normally
-
Ensure your ‘Auto-print’ setting is enabled
- Click on the settings icon at the top of the screen
- Make sure the Auto Print – ‘On’ button is glowing green
For Mac Users
- Open terminal (under applications -> utilities) and enter the following:
open -a "Google Chrome" --args --kiosk-printing https://bart.com.au/dashboardalternatively for full screen:
open -a "Google Chrome" --args --kiosk-printing –kiosk https://bart.com.au/dashboard


